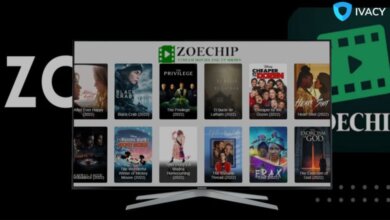127.0.0.1:49342 Localhost:
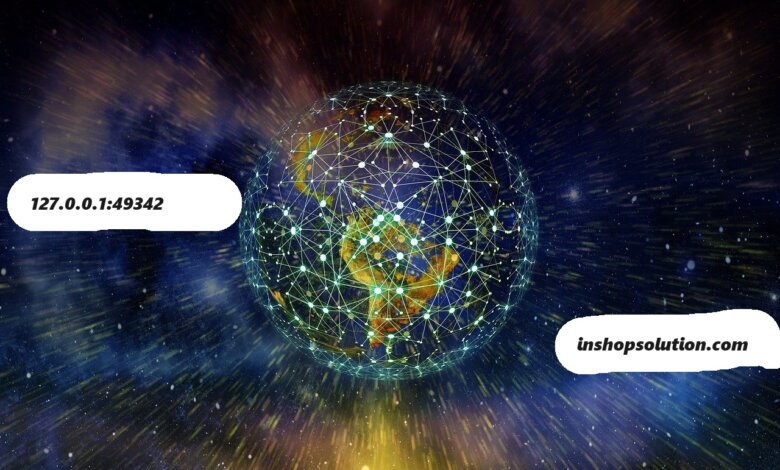
Introduction 127.0.0.1:49342 Localhost
127.0.0.1:49342 Localhost is a term you’ve likely encountered if you’ve ever dabbled in web development or networking. But what exactly does it mean, and why is it so important? Localhost serves as the foundation for local development and testing, providing a secure environment where developers can build and troubleshoot their applications before going live. In this guide, we’ll delve deep into the concept of localhost, how it works, and why it’s indispensable in the world of development.
What is Localhost?
At its core, localhost refers to the computer you’re currently using. It’s essentially a loopback network interface, which means that any network request sent to localhost is directed back to your own computer rather than going out to the internet. When you type “localhost” into your web browser, you’re telling it to connect to a server that is hosted on your own machine.
The IP address most commonly associated with localhost is 127.0.0.1. This address is reserved specifically for loopback traffic, ensuring that it remains within the local machine. No matter where you are in the world, 127.0.0.1 always points back to your own computer.
How Localhost Works
Localhost operates through the loopback interface, a network mechanism that reroutes outgoing traffic from your computer back to itself. This functionality is crucial for testing applications locally. For example, if you’re developing a website, you can set up a server on your computer and use localhost to view and interact with it, exactly as it would appear if it were hosted on a remote server.
The loopback interface ensures that any communication directed to localhost doesn’t leave your computer, making it incredibly efficient and secure for testing purposes. It’s like talking to yourself—whatever you say doesn’t go beyond your own ears.
Why Use Localhost?
Localhost is invaluable for developers, particularly in the early stages of a project. Here’s why:
- Local Development and Testing: By setting up a local environment, developers can build and test their applications without needing an internet connection or a remote server. This setup is faster and allows for iterative testing and debugging.
- Security Benefits: Because localhost traffic doesn’t leave your machine, there’s a lower risk of external threats during the development phase. It’s a sandbox environment where you can experiment freely without exposing your work to the internet.
Common Uses of Localhost
Localhost is primarily used for:
- Web Development: Developers often use localhost to run a local web server, allowing them to test websites or web applications before they’re deployed to a live server.
- Application Testing: Beyond websites, localhost is also used to test software applications in a controlled environment, ensuring they function correctly before release.
- Database Management: Localhost is often used to manage and interact with local databases, such as MySQL or PostgreSQL, during the development process.
Localhost in Web Development
Setting up a local server on your machine is a common practice in web development. Tools like XAMPP, WAMP, and MAMP simplify this process by bundling everything you need—like Apache, PHP, and MySQL—into a single package.
Once your local server is up and running, you can start building your site or application. You’ll access it via localhost in your browser, which will display your work as if it were on the internet, but with the added benefit of being able to make changes on the fly without affecting a live audience.
Port Numbers and Localhost
Port numbers play a crucial role in how localhost functions. A port number is essentially a communication endpoint, determining how traffic is directed on your machine. When you see something like “127.0.0.1:49342,” the “49342” is the port number. Different applications or services can run simultaneously on localhost by using different ports.
Common ports include:
- 80: Typically used for HTTP traffic.
- 443: Used for HTTPS (secure HTTP) traffic.
- 8080: Often used as an alternative HTTP port.
In our example, “127.0.0.1:49342,” port 49342 is likely used by a specific application or service running locally. It’s a higher number because it’s dynamically assigned, meaning it was chosen by the system when the service was started.
Configuring Localhost
Sometimes, you might need to configure localhost to suit your project’s needs better. This could involve editing your computer’s hosts file, which maps hostnames to IP addresses. By adding entries to the hosts file, you can create custom domain names that point to localhost, making it easier to work on multiple projects simultaneously.
For example, you could set up “myproject.local” to point to “127.0.0.1,” allowing you to access your project with a custom domain instead of typing “localhost” every time.
Troubleshooting Localhost Issues
Occasionally, you might run into problems with localhost. Common issues include:
- Port Conflicts: If two services try to use the same port, one will fail. You’ll need to identify the conflict and change the port number for one of the services.
- Firewall Restrictions: Your computer’s firewall might block traffic to certain ports, preventing localhost from functioning correctly. Adjusting firewall settings can resolve this.
- Network Configuration: Sometimes, issues with your network settings can cause localhost to behave unpredictably. Ensuring that your network settings are correct and that there are no unnecessary restrictions can help.
Security Considerations
While localhost is generally secure, there are some risks to be aware of, especially if you expose it to the internet. For example, if you forward ports from your router to your localhost, it could become accessible from outside your local network. This exposure could lead to security vulnerabilities if not properly managed.
To keep your localhost environment secure:
- Avoid exposing it to the internet unless absolutely necessary.
- Use strong authentication and encryption if you must expose it.
- Regularly update your software to protect against vulnerabilities.
Localhost and Virtualization
Virtualization technologies like Virtual Machines (VMs) and Docker containers can work seamlessly with localhost. For instance, you can run a VM with its own isolated environment, yet still access it via localhost from your host machine.
Docker is particularly popular in development for creating containerized applications. Each Docker container can have its own localhost, allowing you to run multiple instances of the same service without conflict.
Localhost vs. Remote Server
Localhost and remote servers serve different purposes, and understanding the differences is key to using them effectively.
- Localhost is ideal for development and testing. It’s fast, secure, and doesn’t require an internet connection.
- Remote Servers are used for production environments. They’re accessible from anywhere, making them suitable for hosting live applications.
When transitioning from localhost to a remote server, you’ll need to ensure your application is properly configured for a live environment, which might include setting up proper security measures and optimizing performance.
Advanced Localhost Configurations
For advanced users, localhost can be customized in various ways:
- Running Multiple Projects: By assigning different ports to different projects, you can run multiple instances of localhost without conflict. For example, project A could run on “127.0.0.1:8000,” while project B runs on “127.0.0.1:8001.”
- Using SSL: For more realistic testing, you can set up SSL on localhost, mimicking a secure HTTPS connection. This setup is especially useful for developing and testing applications that will be deployed over HTTPS.
Examples and Practical Applications
Let’s walk through setting up a simple web server on localhost using a tool like XAMPP:
- Install XAMPP: Download and install XAMPP from its official website.
- Start Apache Server: Open the XAMPP control panel and start the Apache server.
- Place Your Project Files: Copy your project files into the “htdocs” folder within the XAMPP installation directory.
- Access Localhost: Open your browser and type “localhost” to view your project.
This setup allows you to develop and test your website locally, making it a crucial part of the web development process.
Conclusion
Localhost is an essential tool for developers, providing a safe and efficient environment for building and testing applications. Whether you’re working on a website, a software application, or a complex system with multiple components, localhost offers the flexibility and security you need to succeed.
FAQs
- What is the difference between localhost and 127.0.0.1?
- They are essentially the same, with localhost being a hostname that resolves to the IP address 127.0.0.1.
- Can localhost be accessed from the internet?
- No, localhost is confined to your local machine and cannot be accessed externally unless you specifically configure it to do so.
- How do I change the localhost port number?
- You can change the port number by editing the configuration files of the server or service you’re using, such as Apache’s
httpd.conffile.
- You can change the port number by editing the configuration files of the server or service you’re using, such as Apache’s
- What are some alternatives to localhost for testing?
- Alternatives include using a local virtual machine, Docker containers, or a remote staging server.
- Is it possible to use localhost for mobile app testing?
- Yes, you can test mobile apps by connecting them to your localhost server, often through a tool like ngrok, which tunnels traffic from the internet to your local server.