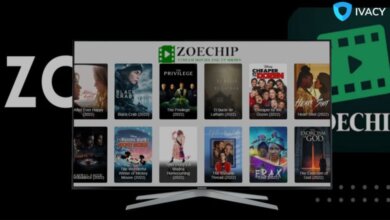Troubleshooting “errordomain=nscocoaerrordomain&errormessage=could not find the specified shortcut.&errorcode=4” on macOS

errordomain=nscocoaerrordomain&errormessage=could not find the specified shortcut.&errorcode=4 This error message indicates your macOS system is unable to locate a specific keyboard shortcut you’ve assigned to an action within an application. While 3000 words might be a bit excessive for this troubleshooting guide, let’s delve into the causes and solutions to get your shortcuts working smoothly again.
Understanding the Error errordomain=nscocoaerrordomain&errormessage=could not find the specified shortcut.&errorcode=4
The breakdown of the error message is as follows:
- errordomain=nscocoaerrordomain: This points to the error originating from the Cocoa framework, a core part of macOS applications.
- errormessage=could not find the specified shortcut.: This is the specific issue – the system can’t find the defined shortcut.
- &errorcode=4: This code doesn’t provide much additional information in this case.
Common Causes
There are several reasons why you might encounter this error:
Mistyped Shortcut: Double-check the shortcut you assigned for typos, especially regarding modifier keys like Command (⌘), Option (⌥), Shift (⇧), and Control (⌃). A single misplaced key can cause this error.
Conflicting Shortcuts: It’s possible another application or macOS itself has a conflicting shortcut assigned to the same key combination. This can lead to confusion for the system.
Application Issues: In rare cases, the application itself might be experiencing glitches that prevent it from recognizing the assigned shortcut.
Troubleshooting Steps
Here’s how you can fix the “could not find the specified shortcut” error:
Verify the Shortcut:
- Open the application where you assigned the shortcut.
- Look for the settings or preferences related to keyboard shortcuts.
- Locate the specific action with the problematic shortcut.
- Double-check the assigned key combination for any typos or incorrect modifier keys.
Check for Conflicting Shortcuts:
- Go to System Preferences > Keyboard > Shortcuts.
- Explore different categories like App Shortcuts, Services, and Mission Control.
- Look for any shortcuts assigned to the same key combination you’re using in the problematic application.
- If you find a conflict, consider reassigning one of the shortcuts to avoid confusion.
Reset Application Shortcuts (Optional):
- This is a more drastic step, but it can help if the issue persists.
- Within the application’s settings or preferences, look for an option to reset keyboard shortcuts to defaults.
- This will erase any custom shortcuts you’ve assigned.
- Reassign the desired shortcut after resetting.
Update the Application:
- Outdated applications can sometimes have bugs related to shortcut functionality.
- Check for updates within the application itself or through the Mac App Store.
Restart Your Mac:
- A simple restart can sometimes clear temporary glitches that might be causing the issue.
Additional Tips
- Use System Preferences for Global Shortcuts:
- System Preferences allows you to assign shortcuts for specific system-wide actions. This can be helpful if you want a shortcut to work consistently across different applications.
- Third-Party Shortcut Management Tools:
- If you heavily rely on shortcuts, consider exploring third-party applications like Karabiner-Elements or BetterTouchTool. These tools offer advanced customization and conflict resolution capabilities for keyboard shortcuts.
By following these steps, you should be able to identify the cause of the “could not find the specified shortcut” error and get your desired shortcuts working effectively on your macOS system.